-
포토샵 없이 이미지 따기, 포토샵 없을때 이미지 배경 지우기, 포토샵 없이 누끼 따기꿀팁[Tip] 2022. 3. 18. 17:08반응형
포토샵이 없을 때 간단하게 누끼를 딸 수 있는 방법을 알려드리겠습니다.
바로 파워포인트(PPT)를 이용하는 방법인데요
(해당 포스팅은 파워포인트 2016으로 작업하였습니다.)
거의 모든 컴퓨터에 기본으로 깔려 있는 프로그램이니 별도의 설치 없이 쉽게 사용하실 수 있습니다.
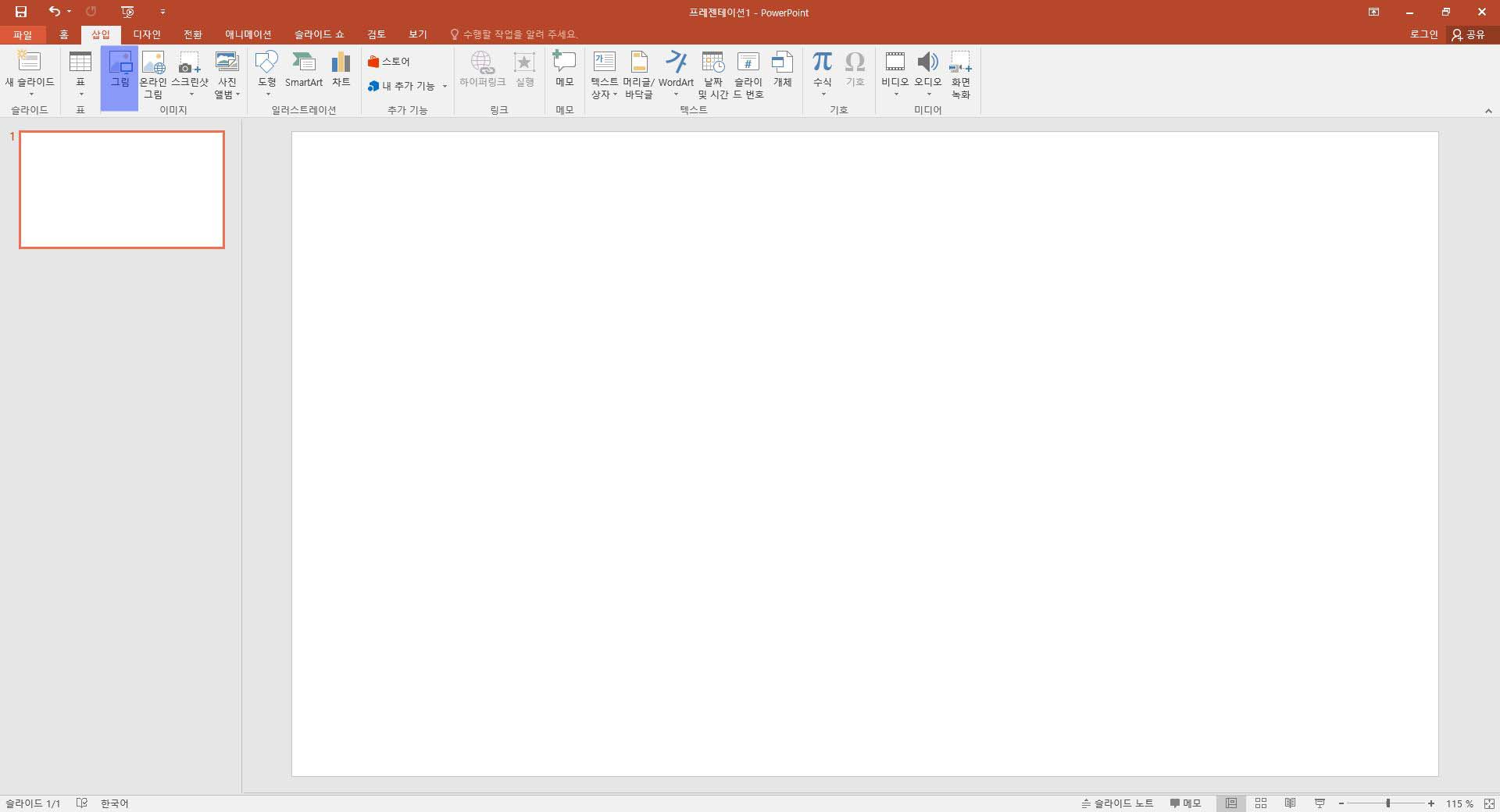
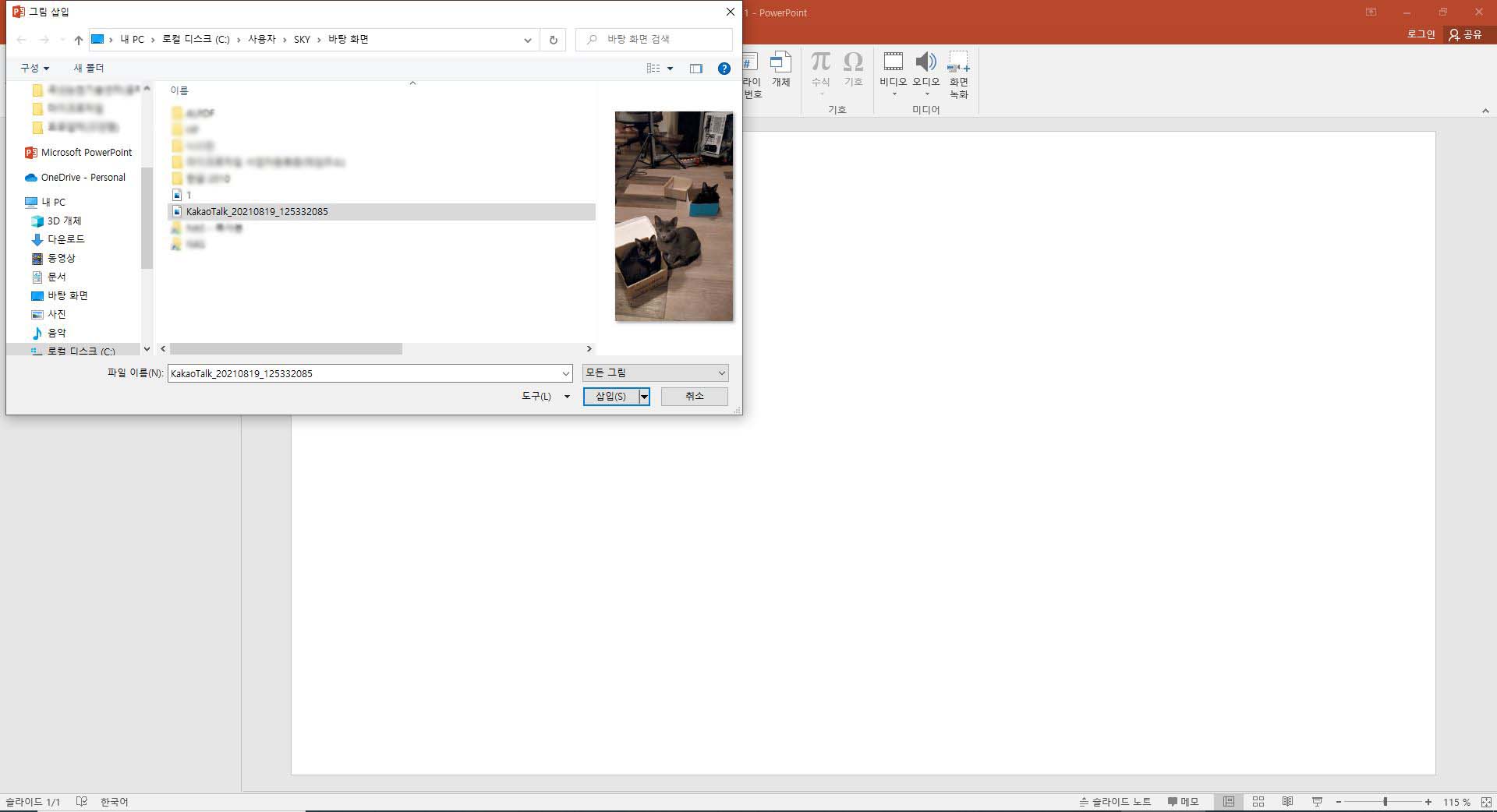
파워포인트로 누끼 따기 1. 먼저 새로운 프로젝트를 열고 [삽입] > [그림]을 눌러 원하는 그림을 삽입해줍니다.
저는 사랑스러운 저희 고양이들 사진으로 불필요한 이미지 배경을 지우고 필요한 부분만 누끼를 따 보겠습니다.
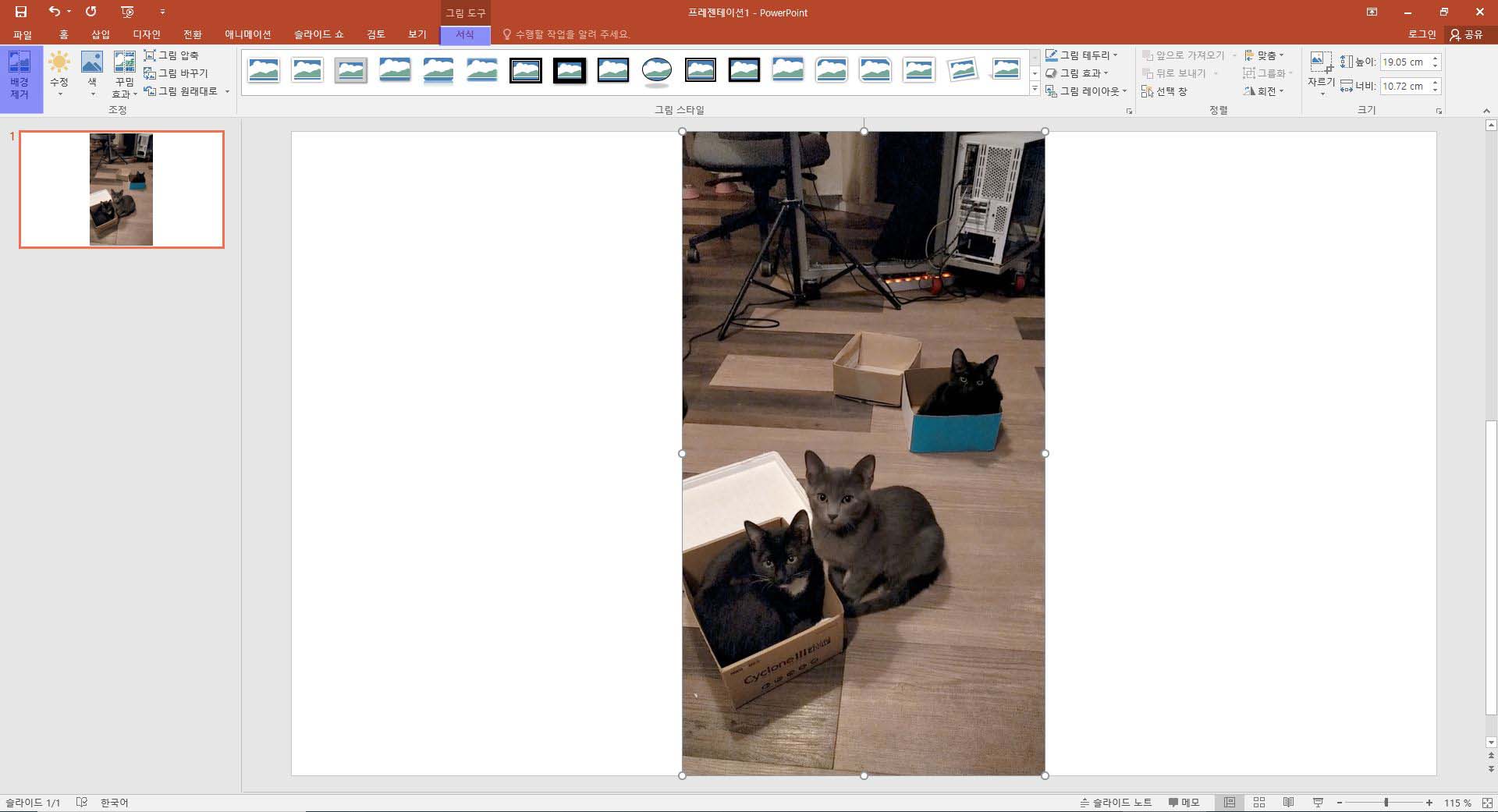
파워 포인트로 누끼 따기 2. 이미지를 불러왔다면 불러온 이미지를 클릭하고, [그림도구] > [서식] > [배경 제거]를 클릭해줍니다.
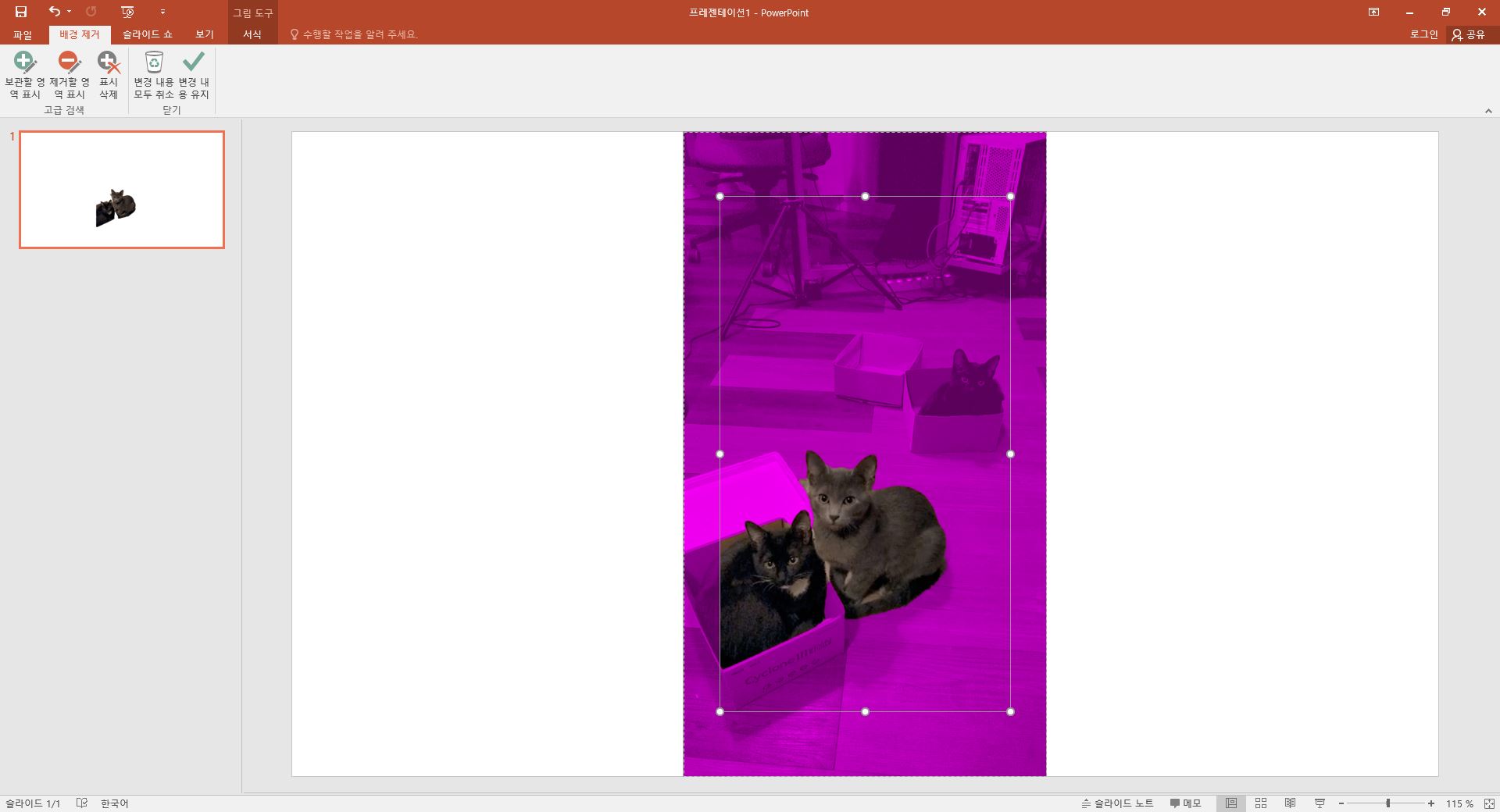
그럼 이렇게 편집 테두리 안에 있는 피사체를 제외하고 자줏빛으로 표시가 되는데요
자주색 부분이 지워지는 부분입니다.
왼쪽에 슬라이드 영역을 보면 배경이 지워진 이미지 모습을 미리 볼 수 있습니다.
조금 더 디테일하게 배경을 지우기 위해 점으로 보이는 편집 영역을 이용해 원하는 곳만 누끼를 따 보겠습니다.
저는 먼저 가운데 회색 고양이인 먼지를 따 볼 거예요!
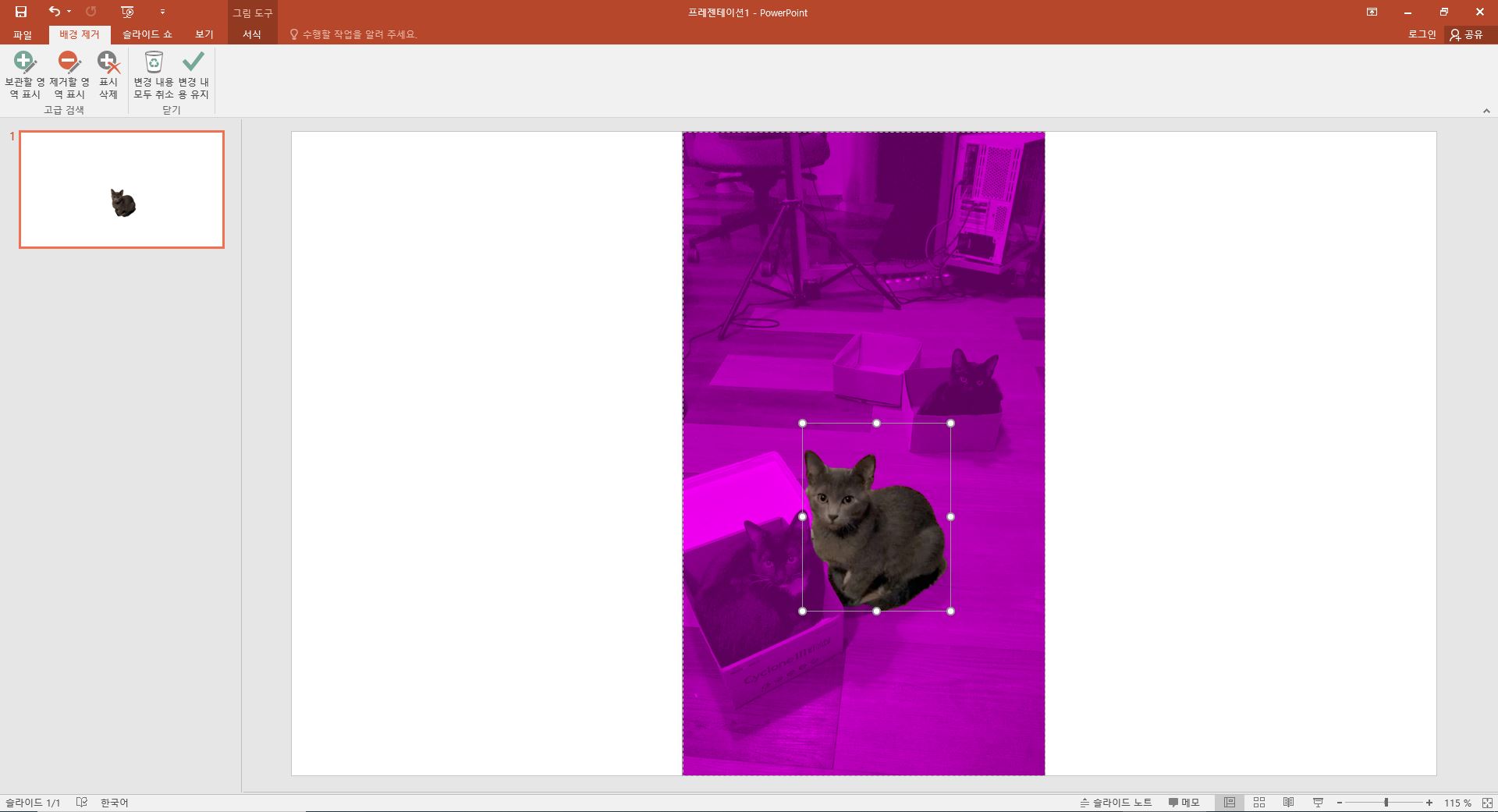
포토샵 없이 피사체 따기 3. 편집 영역을 원하는 피사체 쪽으로 좁히면 편집영역 안에 있는 피사체를 제외한 배경부분이 자주색으로 표시됩니다.
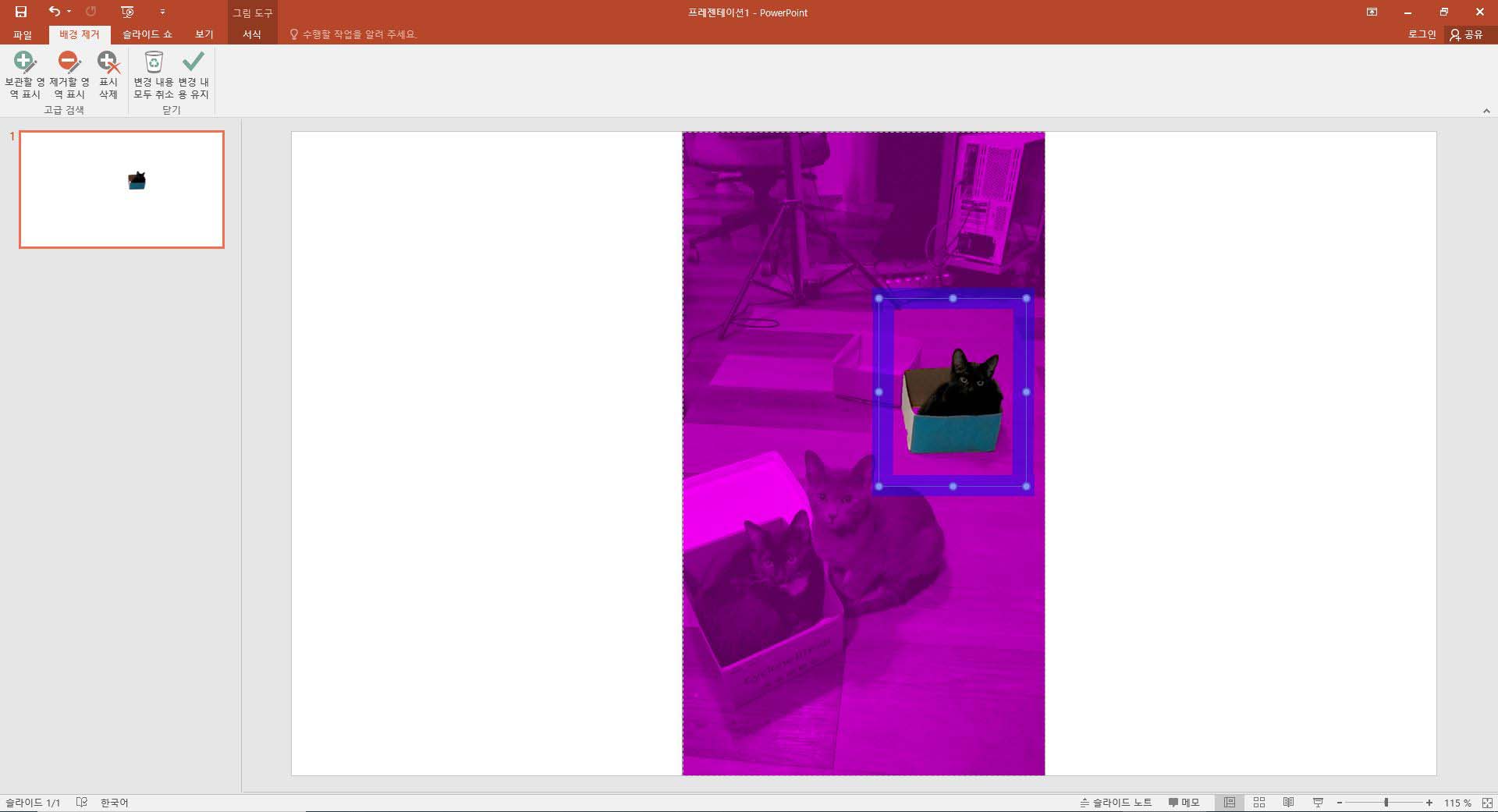
포토샵 없을때 누끼 따기 4. 편집영역을 그대로 다른 피사체로 옮기면 해당 피사체로 누끼가 옮겨가게 됩니다.

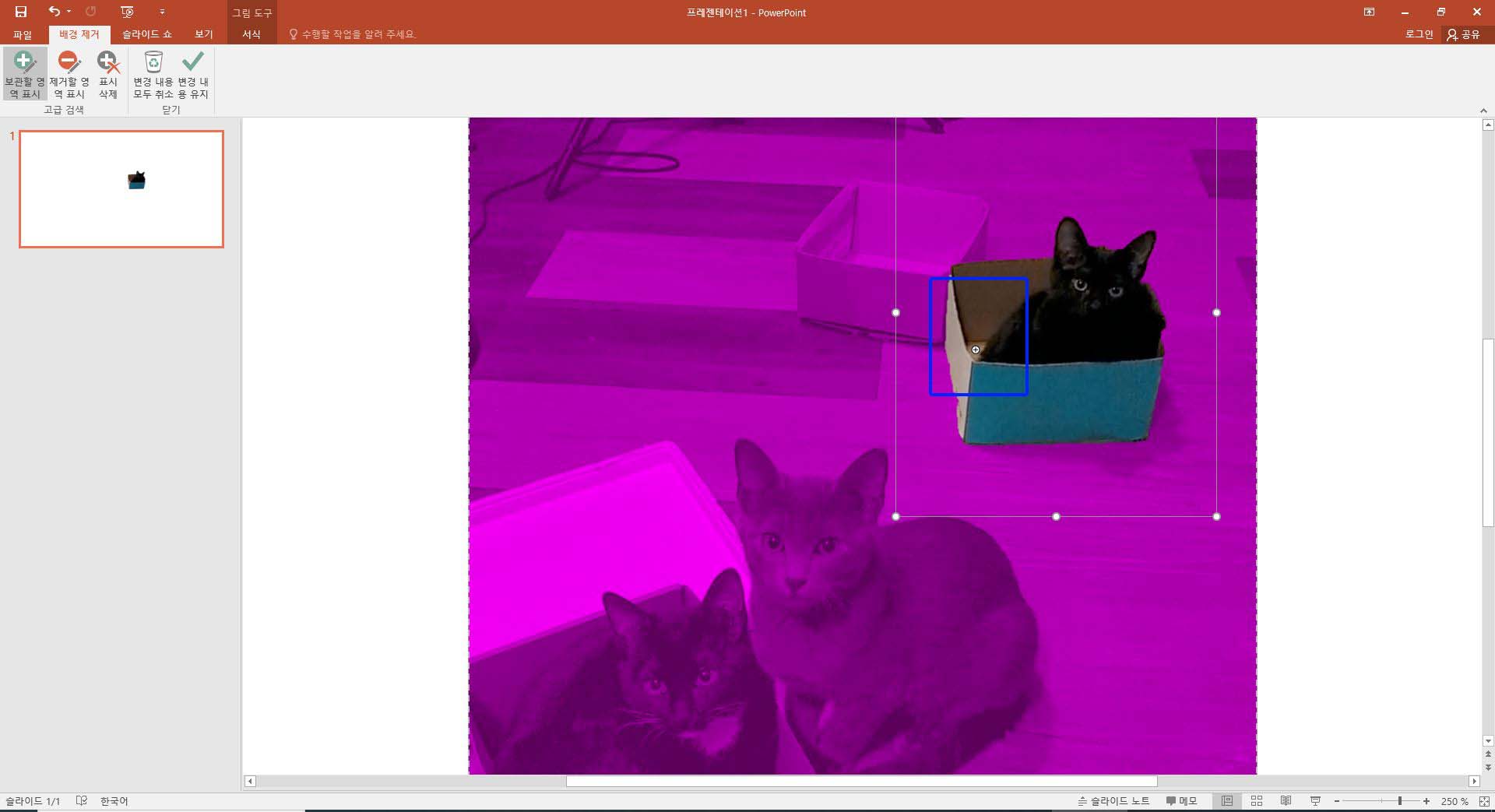
포토샵 없을때 배경 지우기 그런데 이렇게 포토샵 없이 이미지를 따다 보면 피사체 영역 안에 있는 부분도 자주색으로 표시되는 경우가 있어요
이럴 때는 왼쪽 상단에 [보관할 영역 표시]를 클릭하면 마우스 커서가 연필 모양으로 변하는데요!
살리고 싶은 부분을 클릭 해당 부분은 이미지가 살아나게 됩니다.
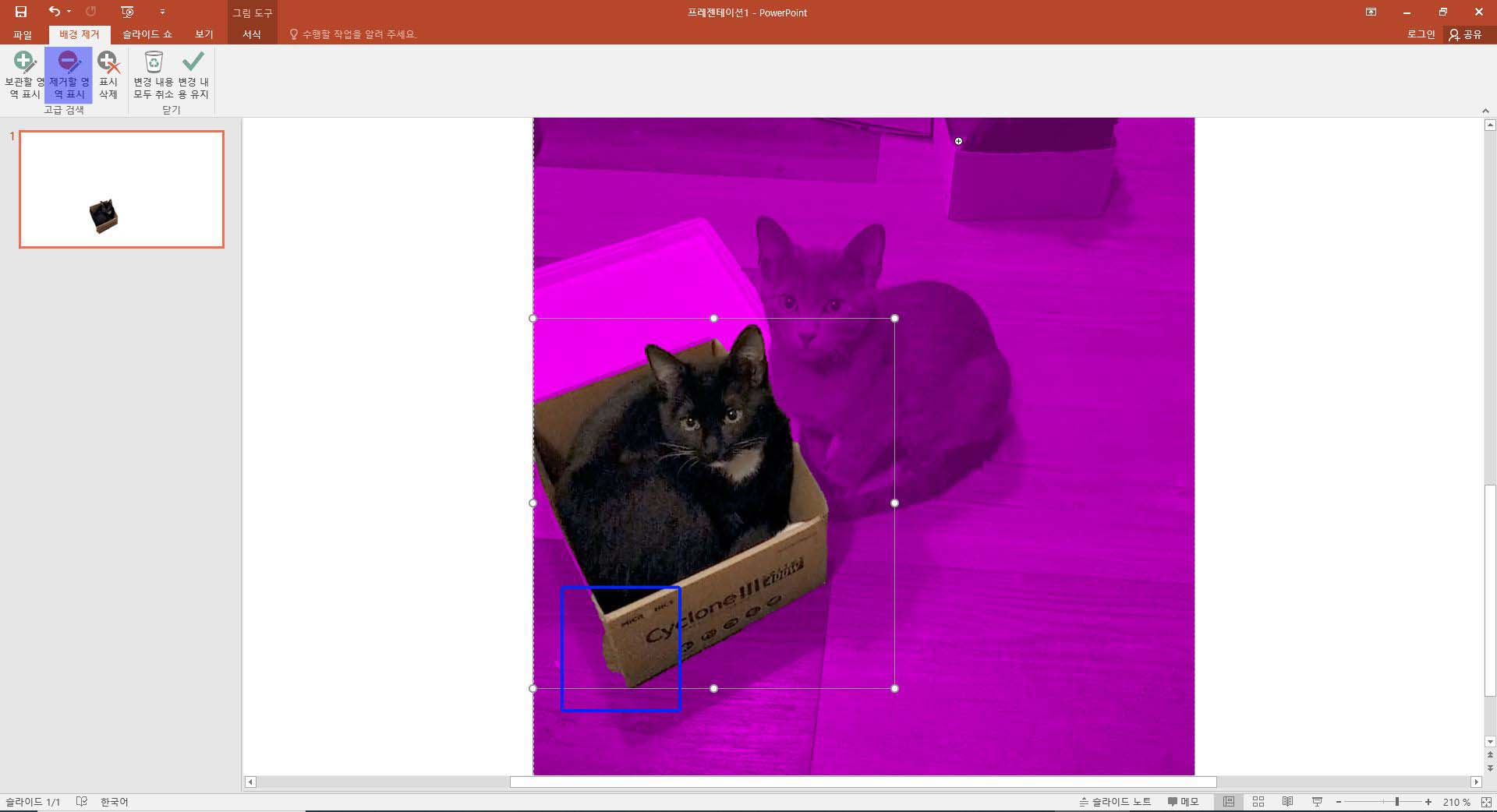
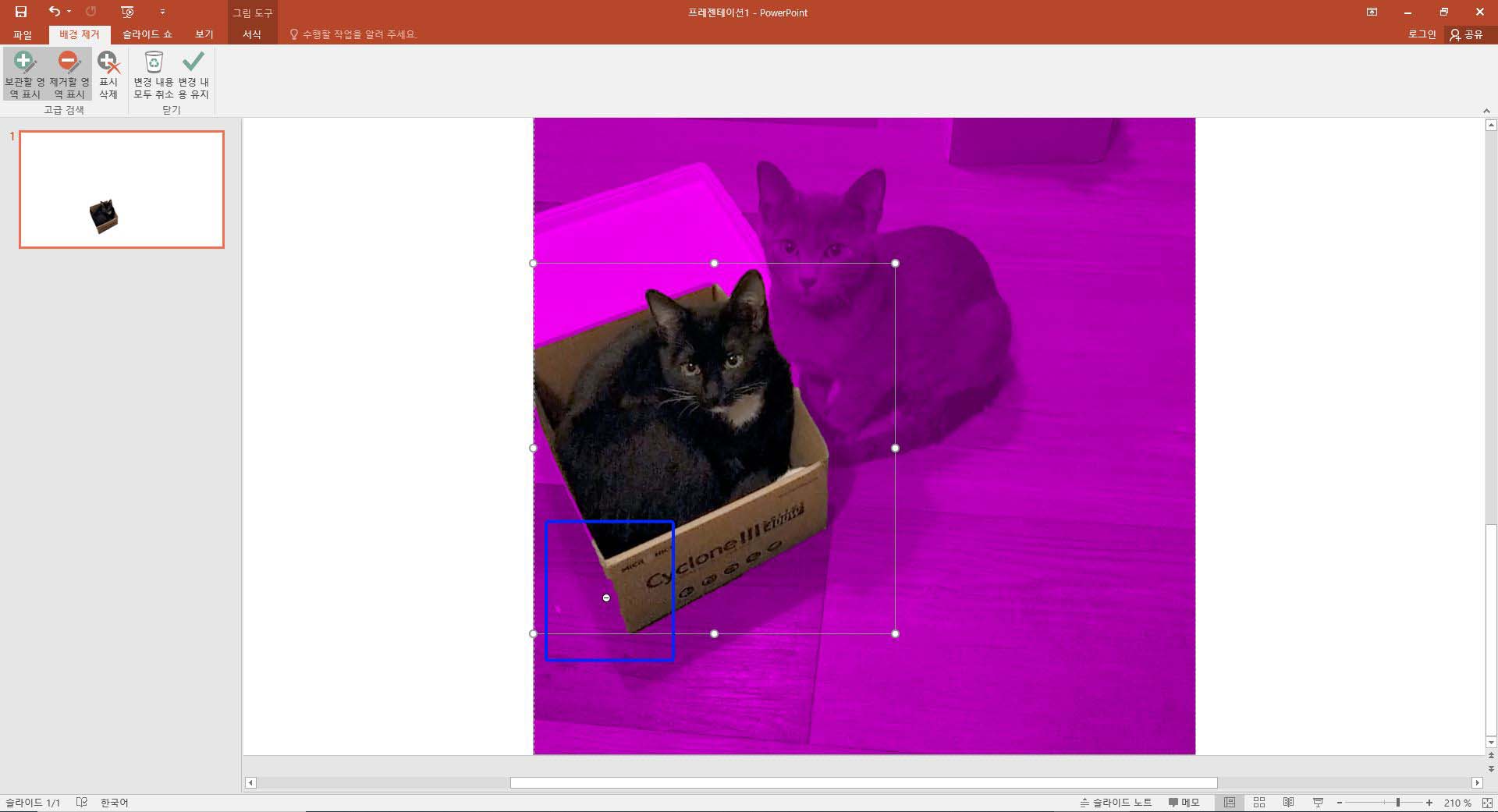
포토샵 없을 때 이미지따기 반대로 불필요한 부분까지 이미지 누끼가 따졌다고 하면 왼쪽 상단에 [제거할 영역 표시]를 클릭하고
제거하고자 하는 부분에 클릭해 주면 원하는 부분만 이미지 누끼를 딸 수 있습니다.
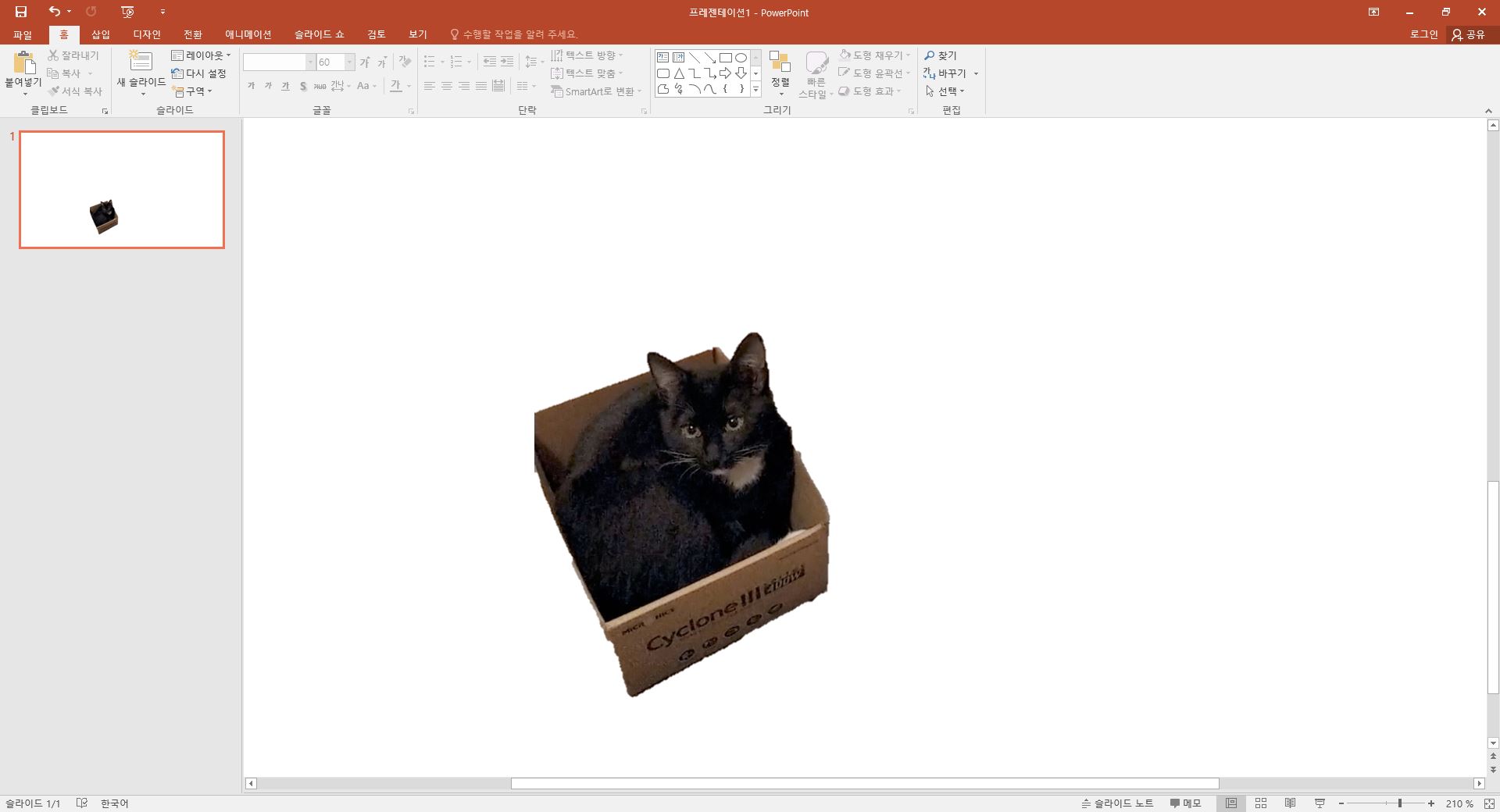
파워포인트로 누끼따기 5. 원하는 이미지를 모두 땄다면 왼쪽 상단 [변경내용 유지] 클릭 혹은 이미지 이외에 배경을 클릭하면
원하는 부분의 이미지만 얻을 수 있습니다.

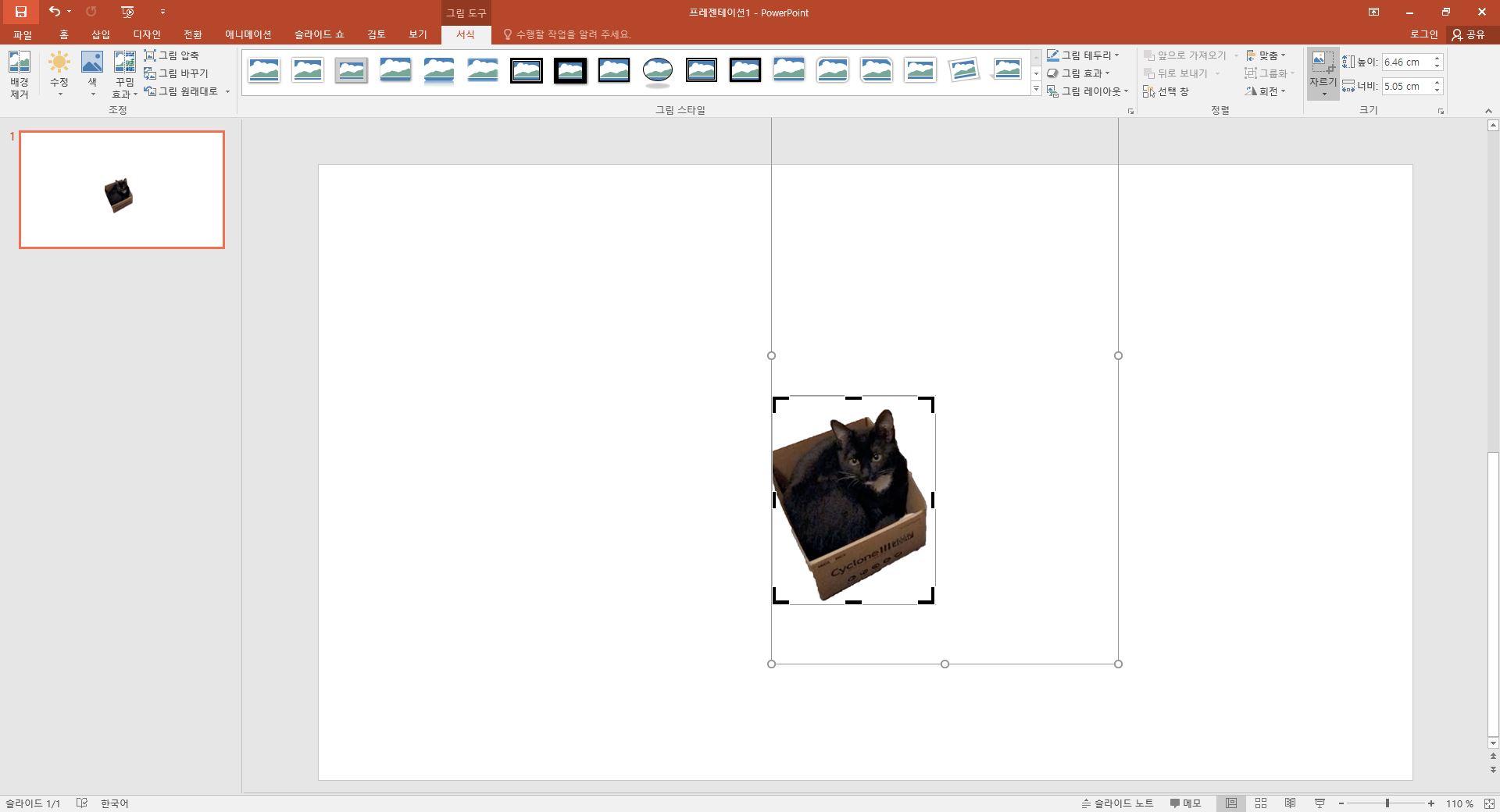
파워포인트 배경 자르기 그런데 이 상태로 저장하기엔 이미지의 비어있는 배경 부분이 너무 크게 자리를 차지해서
추후 이미지 크기를 조정하실 때 불편하실 수 있어요
그래서 이럴 땐 [이미지 클릭] > [그림도구] > [서식] > [자르기]를 이용하여 배경 부분을 잘라주면 됩니다.
이 작업은 누끼를 따기 전에 진행하셔도 괜찮습니다.
자 이제 누끼를 모두 땄으면 저장을 해야겠죠?
배경을 투명하게 빼려면 무조건 PNG 파일로 저장을 해야 합니다.
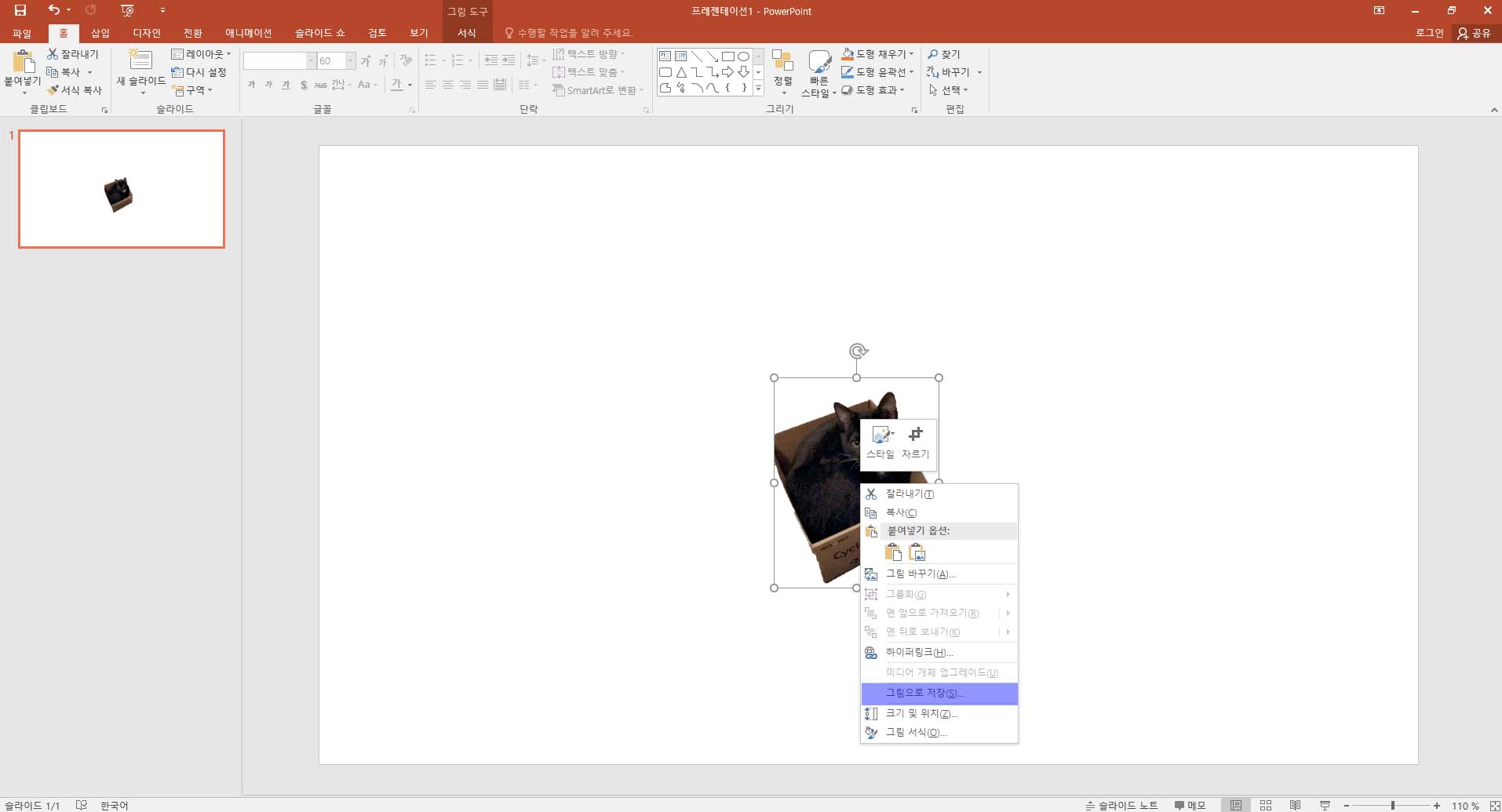

png 저장하기 6. 저장하기 : [이미지 오른쪽 버튼 클릭] > [그림으로 저장] > [저장할 위치 선택] > [파일 이름 입력] >
[확장자 PNG인지 확인] > [저장]
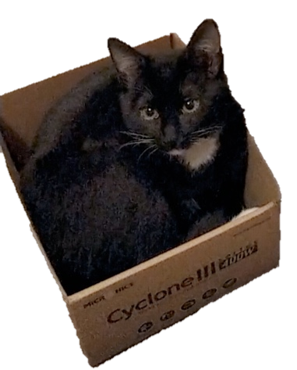
꼬미 누끼 따기 이렇게 하면 배경이 지워진 png로 저장된 파일을 얻을 수 있습니다.
물론 포토샵처럼 디테일하거나 깔끔하게 따는 거는 한계가 있을 수 있어요
하지만 포토샵이 없는데 급하게 이미지 배경을 지워야 하거나 누끼를 따야 할 때는 유용할 수 있을 것 같습니다.
반응형'꿀팁[Tip]' 카테고리의 다른 글
아이폰 숨고 캐시 환불 방법, 아이폰 인앱 결제 환불 방법 (인앱 결제 환불, 60일 이후 환불) (0) 2022.03.30 아이폰 GIF 파일 만들기(어플 설치X) (0) 2022.03.28 [멜론 활용법] 오디오 어학당 무료 청취하기, 멜론 어학강좌 무료 이용, 오디오 어학당 강좌 추천 (0) 2022.03.18 CJ 택배 시스템 CNPlus 소량 택배 접수 방법, CNPlus 택배용지 프린터 없을때 접수 방법, CNPlus 건별 접수 (0) 2022.03.17 카카오 뷰 창작센터 티스토리 블로그 연결하는 방법 (1) 2022.03.16